Processing Incoming QSLs
Suppose you have a stack of incoming cards to process, with the goal of sending out a confirming card for each one.
First, set these options on the Configuration window's General tab
if you have the Require Edit to Modify logged QSOs option enabled disable it while you are processing incoming cards
set the Log QSOs Tab's Default Focus panel to Filter textbox
Then on the Main window's Log QSOs tab, arrange for the QSL panel to be visible:
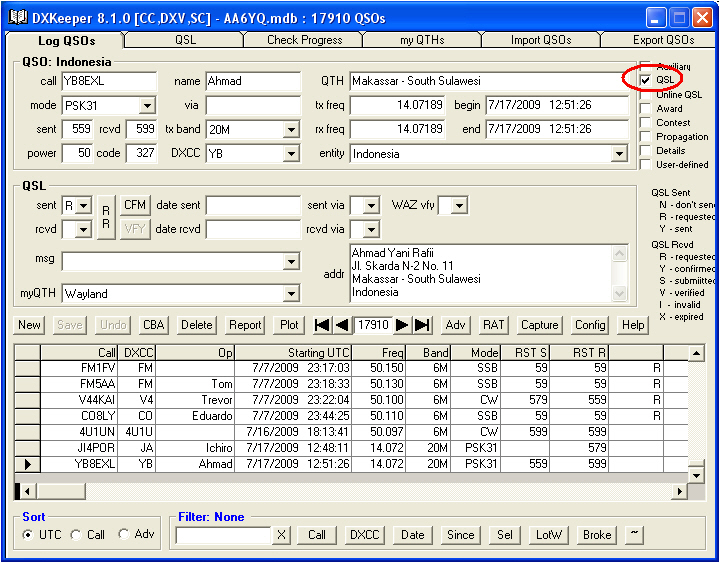
Suppose the first card on the stack is from UA3IIJ.
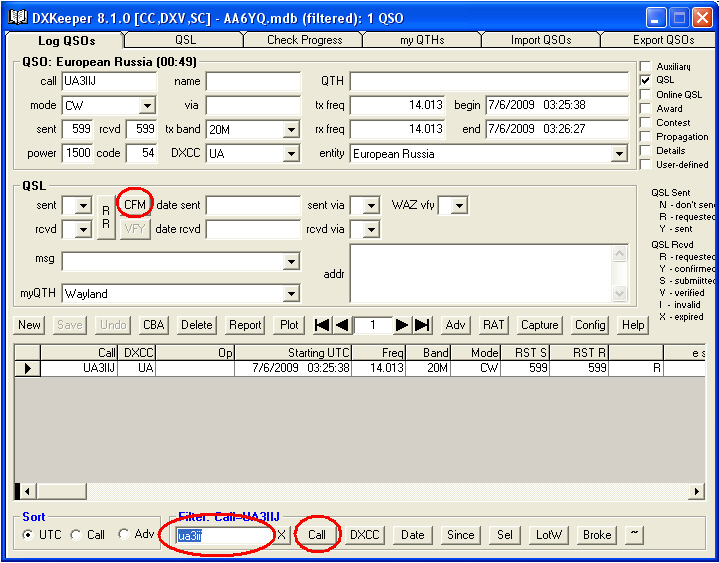
As shown above, type UA3IIJ into the Filter panel textbox, and click the Call button; the Log Page Display will display all QSOs with UA3IIJ. If you'd made more than one QSO with UA3IIJ, select the one you're confirming by clicking its entry in the Log Page Display or, if you're keeping your hands on the keyboard, use the PageUp and PageDown buttons.
Verify the date, time, frequency, and mode on the card against the information displayed in the QSO panel; if all is well, either click the CFM button or, if you're keeping your hands on the keyboard, use the keyboard shortcut CTRL-ALT-C to mark the QSO as confirmed (the QSL Rcvd item is set to Y, the QSL Rcvd Date is set to today's date, and if an outgoing QSL wasn't already sent, the QSL Sent item is set to R for requested).
take the next card off the stack and immediately type its callsign, and then strike the Enter key. Immediately typing the card's callsign works because the previous operation left the callsign selected, so the newly-typed characters replace UA3II; striking the Enter key means invoke the most recent filter -- in this case, the Call filter.
- go to step 2
If you're optimizing for speed, keep your hands on the keyboard by using CTRL-ALT-C to mark a QSO as confirmed (step 2) and the PageUp and PageDown buttons to select a QSO when an incoming card confirms more than one QSO.
To mark a QSO as confirmed via the QSL Bureau, use CTRL-ALT-B
To mark a QSO as confirmed directly, use CTRL-ALT-D
To mark a QSO as confirmed via Electronic File Transfer, use CTRL-ALT-E
If all of these QSOs will be conveyed in the same way, then in the Add Requested panel on the QSL Configuration window's General tab,
if all of these QSOs will be conveyed via the QSL Bureau, check the Add Requested sets Sent Via to 'B' box.
if all of these QSOs will be conveyed via direct mail, check the Add Requested sets Sent Via to 'D' box.
if all of these QSOs will be conveyed via Electronic File Transfer, check the Add Requested sets Sent Via to 'E' box.
Each of these processed QSOs will have its QSL Sent item set to R (requested) unless an outgoing confirmation was already sent. Generating an outgoing QSL card for all QSOs marked requested is described in the Generating QSLs section of QSLing, but the procedure is straightforwardly accomplished on the Main window's QSL tab:
set the QSL Via panel to QSL cards, 2-column labels, 3-column labels, ADIF file,or tab-delimited file depending upon what you intend to generate
click the Add Requested button to populate the QSL Queue with all requested QSOs
click the Print QSL Cards (or Print QSL Labels or Save ADIF File or Save TDF File) button to print your QSL cards directly (or print your QSL labels directly or generate a file containing ADIF or tab-delimited information from which QSLs can be generated by another application like BV7 or by a service like Global QSL)
after verifying that the printed cards or labels are OK, click the Update Log button to clear the QSL Queue and update each logged QSO to show that a QSL was generated by setting its QSL Sent item to Y and its QSL Sent Date item to today's date.
Re-enable the Require Edit to Modify logged QSOs option on the Configuration window's General tab if you disabled it at the beginning of this process
