QSLing With Club Log
Club Log is an online database with a suite of powerful tools supporting active DXers. Club Log confirmation are valid for IOTA awards.
Basic Operations
DXKeeper provides the ability to
- automatically upload QSOs to Club Log as they are logged
- upload a selected QSO to Club Log
- upload all QSOs to Club Log that have not yet been submitted
- update logged QSOs to reflect their confirmation via Club Log
- delete a submitted QSO from Club Log
request confirmations via Online QSL Request Service (OQRS)
Configuring DXKeeper for Interaction with Club Log
On the QSL Configuration window's Club Log tab, specify the following information that you used to register with Club Log:
Email address
Password
Callsign
These settings are stored with your log file; if you use more than one log file, the contents of these setting will be loaded when a log file is selected.
Viewing a QSO's Club Log Status
In the Log Panels panel on the Configuration window's Log tab, check the Online QSL box, and the Club & QRZ box immediately beneath it.
When you select a QSO in the Log Page Display, the Online QSL panel's Club Log subpanel will display the selected QSO's Club Log QSL Sent, Club Log QSL Date Sent, Club Log QSL Rcved, and Club Log QSL Date Rcvd items:
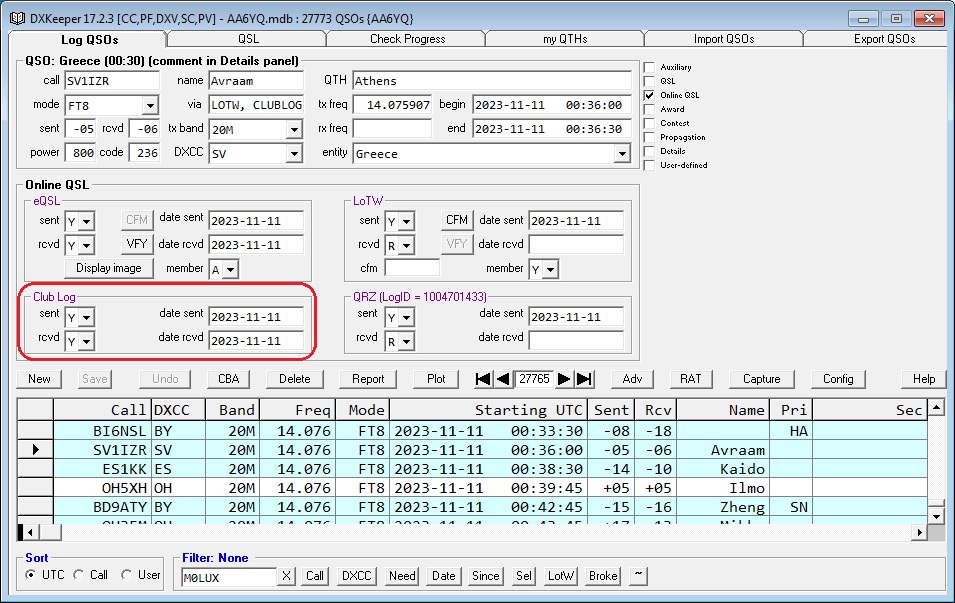
Automatically Uploading QSOs
Automatically uploading QSOs to Club Log requires that DXKeeper be configured for interaction with Club Log, and running.
To enable DXKeeper to automatically upload a QSO to Club Log when you click the Capture window's Log button, check the Auto upload box in the QSL Configuration window's Club Log tab.
To enable WinWarbler to automatically upload a QSO to Club Log when you click the Log button in its Main window's QSO Info panel, check the upload to Club Log when logging box in the QSO Info panel on the Configuration window's Log tab.
With WSJT-X directly interoperating with DXLab, to enable WSJT-X to automatically upload a QSO to Club Log when you click the OK buton in the WSJT-X Log QSO window, check the Club Log box in the WSJT-X panel on the Spot Sources tab of SpotCollector's Configuration window.
Uploading Individual QSOs
To upload a logged QSO, right click its entry in the Log Page Display and select the Upload to Club Log menu item; verify that the callsign shown in this menu item designates the Club Log account to which the QSO should be uploaded
Uploading Multiple QSOs
To upload all QSOs in the Log Page Display that have either never been uploaded to Club Log, or that have been modified after being uploaded to Club Log, in the Club Log panel on the Main window's Check Progress tab
set the QSL Via panel to Club Log
verify that the callsign in the Club Log operations panel's caption designates the callsign for the Club Log account to which the QSOs should be uploaded
in the Club Log operations panel, click the Upload to Club Log button
Updating logged QSOs to reflect their confirmation via Club Log
set the QSL Via panel to Club Log
verify that the callsign in the Club Log operations panel's caption designates the callsign for the Club Log account from which confirmations should be downloaded
click the Sync Club Log QSLs button; DXKeeper will download confirmations generated since the date shown beneath the Sync Club Log QSLs button, update your logged QSOs to reflect their confirmation via Club Log, and update the date shown beneath the Sync Club Log QSLs button
You can alter the date shown beneath the Sync Club Log QSLs button by double-clicking it, specifying a new date in the small Club Log QSL Synchronization window that appears, and then clicking that window's OK button.
Deleting a QSO from Club Log
To delete a QSO from Club Log, locate its entry in the Log Page Display, right-click it, and select the Delete from Club Log command.
Usng Club Log Live Streams
Live Streams provide a console view of a Club Log callsign in real-time, including a map showing the location of the QSOs. Each time new QSOs are uploaded to Club Log, the Live Stream is automatically updated and a graphical indication of which bands are in use is presented to help DXers.
When used on its most sensitive setting (and the DX station uses software that supports Club Log real-time uploads), the updates will appear within 3 seconds of the QSO being logged.
Using Club Log's Online QSL Request Service (OQRS)
Club Log provides an Online QSL Request Service (OQRS). This is a more efficient alternative to the traditional practice of requesting a needed confirmation by sending your QSO partner (or his or her QSL Manager) an outgoing QSL card with a self-addressed stamped envelope and funds for return postage.
Requesting Confirmations via Club Log
If you intend obtain confirmation for some QSOs via OQRS (as opposed to by sending a QSL card that requests confirmation), then uncheck the Include QSOs to be sent via Electronic File Transfer box at the bottom of the Main window’s QSL tab. This will ensure that though the Add Needed or Add Requested functions may add QSOs whose QSL Sent Via items are set to E to the QSL Queue, no outgoing card, label, ADIF record, or tab-delimited record will be generated.
The recommended workflow for a QSO to be confirmed via OQRS is:
- Upload the QSO to Club Log, as described above
set the QSO's QSL Sent Via item to E
Wait for your QSO partner to upload a matching QSO to Club Log, producing a confirmation that will result in the Sync Club Log QSLs function setting the QSO's Club Log Rcvd item to Y
If your QSO partner accepts OQRS requests, invoke Club Log's one-click option to request confirmation either via the QSL bureau (which is free) or via direct mail (for which you pay via PayPal, with the option to include a donation). To update the logged QSO to reflect your request, select it in the Log Page Display on the Main window's Log QSOs tab, and click the QSL panel's OQRS button; doing so will
set the QSO's QSL Sent item to Y
set the QSO's QSL Sent Date item to the current date
set the QSO's QSL Sent Via item to E
set the QSO's QSL Rcvd item to R
Note: make sure there's no entry for the QSO in the QSL Queue when you click the QSL panel's OQRS button, as some of the above actions would be reversed when the QSO is removed from the QSL Queue.
- The DX station's or DXPedition's QSL Manager sends you the requested QSL card via the QSL bureau or via direct mail.
While not all DX stations and DXPeditions upload their logs to Club Log, its Analytics and Leagues make it attractive to upload all of your logged QSOs using the functions described above.
Inbound OQRS: Responding to Confirmation Requests via Club Log
To reduce the requests for confirmations you receive via postal mail containing QSL cards, self-addressed envelopes, and small bills for return postage, you can configure Club Log to accept OQRS requests; your PayPal account will be credited with funds for postage and return envelopes, and with donations. DXKeeper supports this Inbound OQRS service by downloading new Inbound OQRS requests, and updating your logged QSOs to reflect requested confirmations via via QSL cards/labels, eQSL,cc, or LotW. QSL Managers who receive a high volume of confirmation requests will find Club Log's Inbound OQRS particularly attractive.
Configuring Inbound OQRS
On the Configuration window's Log tab, use the Log File panel to open the appropriate log file (if it's not already open)
In the Club Log panel on the QSL Configuration window's Club Log tab,
specify the Email address, Password, and Callsign with which you log in to Club Log
in the Inbound OQRS sub-panel,
if you'll be generating QSL cards for each OQRS request, check the Set 'QSL Sent' to 'R' box
if you'll be uploading each OQRS request to eQSl.cc, check the Set 'eQSL QSL Sent' to 'R' box
if you'll be uploading each OQRS request to LotW, check the Set 'LotW QSL Sent' to 'R' box
at least one of these boxes must be checked to enable Inbound OQRS processing; any combination of boxes can be checked
initially, each QSO's QSL Sent, eQSL Sent, and LoTW QSL Sent items should be clear so DXKeeper can set them to 'R' as Inbound OQRS requests arrive; if these items are not currently clear, clicking the Inbound OQRS sub-panel's Clear Selected Request button will
if the Set 'QSL Sent' to 'R' box is checked, clear the "QSL Sent' and "QSL Sent Date" item of every logged QSO
if the Set 'eQSL QSL Sent' to 'R' box is checked, clear the "eQSL QSL Sent' and "eQSL QSL Sent Date" item of every logged QSO
if the Set 'LotW QSL Sent' to 'R' box is checked, clear the "LotW QSL Sent' and "LotW QSL Sent Date" item of every logged QSO
Responding to Inbound OQRS Requests by Printing QSL Cards, Uploading QSOs to eQSL, and/or by Uploading QSOs to LotW
Use the Log File panel on the Configuration window's Log tab, to open the appropriate log file, if it's not already open. This will automatically populate
the Email, Password and Callsign boxes in the Club Log panel on the QSL Configuration window's Club Log tab
the callsign in the Club Log operations panel on the Main window's QSL tab with its QSL Via panel set to Club Log, and the date-and-time shown beneath the Inbound OQRS button in that panel
On the Main window's QSL tab with its QSL Via panel set to Club Log, click the Club Log operations panel's Inbound OQRS button; DXKeeper will
obtain a list of new OQRS requests (requests received since the last time your clicked the Inbound OQRS button)
- locate the logged QSO associated with each OQRS request and
if the Inbound OQRS sub-panel's Set 'QSL Sent' to 'R' box is checked (in the Club Log panel on the QSL Configuration window's Club Log tab) and the logged QSO's QSL Sent item is not set to 'N', 'I', or 'Y',
set the logged QSOs's QSL Sent item to R
set the logged QSO's QSL Sent Via item to B (for bureau) or D (for direct) as indicated in the OQRS request
if the Inbound OQRS sub-panel's Set 'eQSL QSL Sent' to 'R' box is checked (in the Club Log panel on the QSL Configuration window's Club Log tab) and the logged QSO's eQSL QSL Sent item is not set to 'N', 'I', ,'U', or 'Y',
set the logged QSOs's eQSL QSL Sent item to R
if the Inbound OQRS sub-panel's Set 'LotW QSL Sent' to 'R' box is checked (in the Club Log panel on the QSL Configuration window's Club Log tab) and the logged QSO's loTW QSL Sent item is not set to 'N', 'I', ,'U', or 'Y',
set the logged QSOs's LotW QSL Sent item to R
set the logged QSO's address item to the postal address specified in the OQRS request (note: addresses specified in UTF-8 Unicode will be ignored)
set the logged QSO's email item to the email address specified in the OQRS request
append to the logged QSO's comment item any payment or donation information specified in the OQRS request
- display a report informing you of any requests that don't match QSOs in the currently open log, or that contain errors
if the Inbound OQRS sub-panel's Set 'QSL Sent' to 'R' box is checked, you can print QSL cards or labels by
setting the QSL Via panel to QSL cards, labels, ADIF file, or Tab-delimited file
clicking the Add Requested button to populate the QSL Queue
after QSL cards or labels have been successfully printed, click the Update Log button to update logged QSOs to reflect the generation of outgoing QSL cards, and clear the QSL Queue
If the Inbound OQRS sub-panel's Set 'eQSL QSL Sent' to 'R' box is checked, you can upload QSOs to eQSL by
setting the QSL Via panel to eQSL.cc
clicking the Add Requested button to populate the QSL Queue
clicking the Upload to eQSL button
clicking the Update Log button to update logged QSOs to reflect the uploading of QSOs to eQSL, and clear the QSL Queue
If the Inbound OQRS sub-panel's Set 'LotW QSL Sent' to 'R' box is checked, you can upload QSOs to LotW by
setting the QSL Via panel to LotW
clicking the Add Requested button to populate the QSL Queue
clicking the Upload to LotW button
clicking the Update Log button to update logged QSOs to reflect the uploading of QSOs to LotW, and clear the QSL Queue
Additional Operations
Recovering Lost QSOs from Club Log
