Filtering the Spot Database Display
Spots conveyed by DX Clusters can be filtered at three levels:
- by filters provided by some DX Cluster applications, which only apply to spots conveyed by that DX Cluster
by SpotCollector's Pre-filter, which apply to spots arriving from all spot sources
by SpotCollector's Spot Database filters, which control the subset of information in the Spot Database that appears in the Spot Database Display
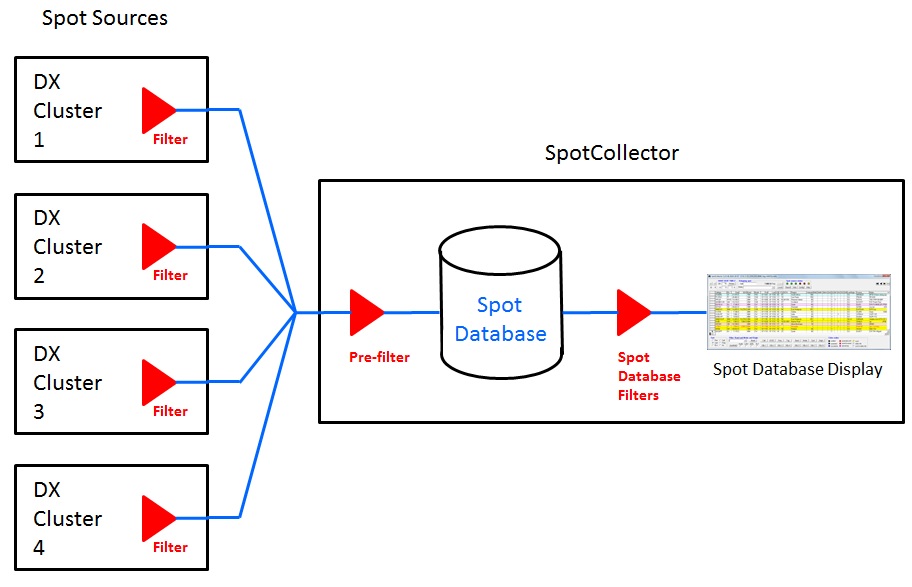
Any spot filtered by the DX Cluster application or SpotCollector's Pre-filter will never reach SpotCollector's Spot Database. These filters should only be used to eliminate spots whose information you want discarded. While using these filters can reduce the load the SpotCollector places on your computer's CPU and memory resources, doing so can also discard useful information that would help you identify propagation openings between your QTH and other parts of the world, and identify the operating patterns of DX stations with whom a QSO would advance your award progress.
In contrast, SpotCollector's Spot Database filters never discard information; they govern the subset of information shown in the Spot Database Display.
Spot Database Display Filters
Through the use of Spot Database Display filters, you can direct SpotCollector to limit the display of Spot Database Entries to those that match specific criteria, such as "only Spot Database Entries for stations
- whose callsign is P5DX
- on 6m working CW
- in Mongolia on 80m spotted from Europe
- whose DXCC entities you haven't confirmed on CW
- in Africa, Europe, or Asia on 160m that were spotted from the North American East coast.
- known to QSL via the ARRL's Logbook of the World
- for which there's at least a 50% probability of sufficient propagation to support an opening
When you specify a filter, the Spot Database Display immediately hides all Spot Database entries that don't conform. Spot Database Entries created after you specify a filter are added to the Spot Database, but only appear in the Spot Database Display if they conform to the current filter. If you modify or clear the current filter, the Spot Database Display is immediately updated to show only conforming entries.
Why Filter the Spot Database Display?
There are three basic reasons to filter entries in SpotCollector's Spot Database Display:
- to analyze and understand the behavior of DX stations with whom a confirmed QSO would advance your award progress, so as to increase your chances finding them QRV
- to identify propagation openings that can be exploited to work DX stations with whom a confirmed QSO would advance your award progress
- to eliminate the clutter of active DX stations with whom a confirmed QSO would not advance your award progress, or with whom a confirmed QSO would advance your award progress but are unlikely to be workable given current propagation
Filtering the Spot Database Display by "region of spotting station" speaks to the second half of #3: "only show active DX stations spotted by stations in my region, or in regions near mine". This approach assumes that you won't be able to work a needed DX station unless its spotted by someone near you. While often valid on bands like 6m or 2m, this assumption is often invalid on HF bands. The first workable spot of a needed DX station frequently comes from a station well outside your region. If a station in Japan is the first to spot P5DX on 14010 and you have propagation to North Korea, why remain ignorant of that spot until a station in your region spots P5DX? By then, the pileup could be impenetrable.
When DXLab first became publicly available back in 2001, HF propagation prediction was largely accomplished with the IONCAP engine, which being written in Fortran expected input structured as 80-column Hollerith card images, and generated tables of numeric data as output. To make HF propagation forecasting more accessible to DXLab users, PropView was developed to provide a graphical front end for IONCAP, enabling the user to select a DXCC entity or click on a location in DXView's world map, and then generate a graphical propagation forecast showing openings to the user's station by band and time-of-day. Back then, it took tens of seconds to generate a propagation forecast, good enough to decide when and where to stake out needed DX stations.
Since 2001, the IONCAP engine has been superceded by the VOACAP engine, and CPU performance has increased dramatically. As a result, it's now possible to configure SpotCollector to direct PropView to generate a propagation forecast for every needed DX station in the Spot Database Display. The results of these predictions are placed in each Spot Database Display Entry, so you can filter the Spot Database Display based on the probability of their being an opening between your station and each Entry's callsign. Like weather forecasting, HF propagation forecasting is not 100% accurate, but filtering with "probability of a shortpath opening is greater than 50%" is a generally more effective than filtering based on the locations of spotting stations.
You can also analyze the information in your Spot Database Display in a way that reveals propagation openings.
Specifying a Spot Database Filter
The Spot Database window's Filter panel provides the means by which you specify the current filter. The Filter panel's caption displays the current filter within square brackets, for example
Filter: [call=P5DX]
which means that the Spot Database Display only shows entries whose callsign is P5DX and that have not been individually hidden . If the current filter is empty, then the Filter Panel's caption will be
Filter: All
which means that the Spot Database Display shows every Spot Database Entry.
The Spot Database window's Filter panel provides three groups of filters: General (by Callsign, by DXCC entity, by Frequency, and by Need), Context (by Band, by Mode, by Continent, by Origin), and SQL (Structured Query Language). by
General Filters: filtering by Callsign, DXCC entity, by Frequency, or by Need
The four General filters let you choose one of four criteria; some of these criteria reference the contents of the (unlabeled) General Expression textbox, located on the left side of the Filter panel.
Need: displays only Spot Database Entries for DX stations needed to satisfy your DXing objectives (the General Expression textbox contents are ignored)
If you are pursuing the CQ DX Marathon award, the profusion of Spot Database Entries 'needed' for Marathon early in a year can make it difficult to identify Spot Database Entries for stations 'needed' for other awards, like DXCC or WAZ. By unchecking the Filter panel's Mrthn box, you can temporarily configure SpotCollector to not color and announce Spot Database Entries needed for Marathon as 'needed' unless they are also 'needed' for another award you are pursuing. Be sure to check the Mrthn box after you complete your observation.
Call: displays only Spot Database Entries for DX stations whose callsign is specified in the General Expression textbox
DXCC: displays only Spot Database Entries for DX stations whose DXCC prefix is specified in the General Expression textbox
Freq: displays only Spot Database Entries for DX stations spotted on frequencies near the current transceiver frequency as reported by Commander (the General Expression textbox contents are ignored)
You can use * (asterisk) as a wildcard character when specifying either callsigns or DXCC prefixes in the General Expression textbox. For example,
- *K6MIO*
will match KH6/K6MIO, K6MIO, and K6MIO/KH6.
With Commander running, selecting the Freq filter and sorting the Spot Database by frequency will automatically shows spots near your transceiver frequency as you QSY. You can enable the Mode and/or Origin filters for additional specificity.
To clear the General filters, click the Filter panel's X button. When the General filters are cleared, the Spot Database Display shows all Spot Database Entries that conform to the seven Context filters: Band, Mode, Continent, Origin, Age, LoTW, and eQSL-AG filters.
Context Filters: filtering by Band, by Mode, by Continent, by Origin, by Age, by LoTW, and by eQSL-AG
You can further refine the General filters by limiting the Spot Database Display to selected bands, modes, continents, origins, age, LoTW participation, and eQSL-AG participation.
Filtering by Band
The Band filter enables you to display only Spot Database Entries for DX stations spotted on frequencies within specified bands; clicking the Filter panel's Band button displays the Band Filter window, with checkboxes for each amateur band from 160m to 12cm. The Spot Database Display will not show Spot Database entries with frequencies in bands having Band Filter boxes not checked. If Commander is running, checking the Transceiver Band Only box will automatically keep the Band filter set to only show spots for your transceiver's current band; this feature is currently limited to 160m through 2m. SpotCollector retains a history of the most recent 16 Band filter configurations; you can navigate within this history using the Band filter's forward and back arrow buttons to select recent or previous configurations respectively. The Band filter can also be configured to
hide spot database entries when the current UTC time is before the specified starting time or after the specified ending time for their band (either absolute times, or times referenced to sunrise or sunset at your QTH)
Filtering by Mode
The Mode filter enables you to display only unhidden Spot Database Entries for DX stations spotted in specified modes; clicking the Filter panel's Mode button displays the Mode Filter window, with checkboxes for many amateur modes. The Spot Database Display will not show Spot Database Entries with modes having Mode Filter boxes not checked.
Filtering by Continent
The Continent filter enables you to display only unhidden Spot database entries for DX stations located in specified continents; clicking the Filter panel's Cont button displays the Continent Filter window, with checkboxes for each of the six continents. The Spot Database Display will not show Spot Database entries with continents having Continent Filter boxes unchecked. Unchecking the Continent filter's ? (unknown) checkbox is an effective way to suppress the display of Spot Database Entries whose callsigns do not map to a DXCC entity; such callsigns are generally bogus.
Filtering by Origin
The Origin filter enables you to display only Spot Database Entries for DX stations that have been spotted from specified geographic locations; clicking the Filter panel's Origin button displays the Origin Filter window, with checkboxes for major geographic locations:
NA-E - the North American east coast
NA-M - the North American mid-west
NA-W - the North American west coast
SA - South America
EU - Europe
AF - Africa
AS - Asia
OC - Oceania
? - unknown
The Spot Database Display will hide Spot Database entries whose DX stations have not been spotted from any geographic location with Origin Filter boxes checked. If the Origin filter panel's NA-M box is checked, for example, then only Spot Database Entries for DX stations that have been spotted by a station in the North American mid-west will be visible in the Spot Database Display. Suppose a DX station is initially spotted from Europe; its Spot Database Entry will be hidden. If this DX station is then spotted from the North-American mid-west, its Spot Database Entry will become visible. If this DX station is then spotted from Japan, or is again spotted from Europe, its Spot Database Entry will remain visible -- even though the most recent spotting station in the Entry will be a Japanese or European callsign.
To make the Origin filter possible, SpotCollector maintains eight fields for each Spot Database Entry:
NAE
set to Y if the Entry's DX station has been spotted from the North American east coast
NAM
set to Y if the Entry's DX station has been spotted from the North American mid-west
NAW
set to Y if the Entry's DX station has been spotted from the North American west coast
SA
set to Y if the Entry's DX station has been spotted from South America
EU
set to Y if the Entry's DX station has been spotted from Europe
AF
set to Y if the Entry's DX station has been spotted from Africa
AS
set to Y if the Entry's DX station has been spotted from Asia
OC
set to Y if the Entry's DX station has been spotted from Oceania
Thus unchecking all of the Origin filter's boxes except its NA-M box means "Hide all Spot Database Entries whose NAM field does not contain Y"
To display a chronologically-ordered list of all stations that have spotted a Spot Database Entry's DX station, right-click the Entry and select the Display spots of menu command.
Filtering by Age
You can specify a Maximum age (in minutes) on the Filters panel on the Configuration window's Spot Database tab. Checking the Filter panel's Age box will filter the Spot Database Display to those entries whose Last Time is no older than the specified maximum age.
Filtering by LotW Participation
If the LotW callsign database LotW.mdb is present in SpotCollector's or DXView's Database folder when SpotCollector is started, checking the Filter panel's LotW box will filter the Spot Database Display to those stations whose callsigns are known to participate in the ARRL's Logbook of the World. You can set the criteria for "known to participate" via the Maximum age of last LotW upload (months) setting in the Controls panel on the Configuration window's Spot Database tab
Filtering by eQSL Authenticity Guaranteed (AG) Membership
eQSL.cc callsign database eQSL.mdb is present in SpotCollector's or DXView's Database folder when SpotCollector is started, checking the Filter panel'seQSL box will filter the Spot Database Display to those stations whose callsigns are Authenticity Guaranteed (AG) members of eQSL.cc
Filtering by Propagation Probability
You can configure SpotCollector to direct PropView to generate a propagation forecast for every needed DX station in the Spot Database Display. The results of these predictions are placed in each Spot Database Display Entry, so you can filter the Spot Database Display based on the probability of their being an opening between your station and each Entry's callsign.
Clearing Spot Database Filters
To clear the General filters, click the Filter panel's X button. When the these filters are cleared, Spot Database Display will show all unhidden Spot Database Entries that conform to the seven Context filters: Band, Mode, Continent, Origin, Age, LoTW, and eQSL-AG filters.
To clear the General, Context, and SQL filters so that the Spot Database Display will show all Spot Database Entries, depress the CTRL key while clicking the the Filter panel's X button; the Filter panel caption will be set to
Filter: None
Filter panel caption
The Filter panel caption always shows how the Spot Database Display is being filtered or, if no filtering is enabled, the word None.
To avoid long, complex expressions in the Filter panel caption's display of the current filter, the following convention is used:
if any Band filter checkbox is unchecked, the word Band appears in the current filter
if any Mode filter checkbox is unchecked, the word Mode appears in the current filter
if any Continent filter checkbox is unchecked, the word Continent appears in the current filter
if any Origin filter checkbox is unchecked, the word Origin appears in the current filter
Thus if the Filter panel caption is
Filter: Band and Mode and [call=VK9NS]
then the Spot Database Display is showing every Spot Database Entry whose callsign is VK9NS with specific filtering by Band and Mode, but with no filtering by Continent, Origin, Age, LoTW, or eQSL-AG. To see exactly which Bands and Modes are being filtered, you can click the Filter panel's Band and Mode buttons, respectively.
The Filter panel caption is an effective tool for quickly determining what filters you currently have activated.
Hiding Spot Database Entries: individually, or automatically by keyword
You can hide an individual Spot Database Entry by right-clicking it, and choosing the Hide option in the resulting pop-up menu; the display of hidden Spot Database Entries is suppressed indendently of the above-described filtering. This mechanism can be used to dispense with the bogus spots - Pirate, SLIM, Bozo - that may occasionally appear.
To un-hide one or more hidden Spot Database Entries
click the Filter panel's AutoHide button to display SpotCollector's AutoHide Filter window
check the Display only hidden Spot Database Entries box
The Spot Database Display will now show only hidden entries that match the General and Context filters. You can un-hide an individual entry by
- right-clicking it
choosing the Un-hide option in the resulting pop-up menu
Alternatively, you can click the AutoHide Filter window's Un-hide button to un-hide all entries shown in the Spot Database Display.
You can configure SpotCollector to automatically hide the Spot Database Entry for any spot whose notes contain one of 16 words you specify. To enable this functionality,
click the Filter panel's AutoHide button to display SpotCollector's AutoHide Filter window
in the AutoHide Filter window's word list, type in the words that will trigger automatic hiding
check the AutoHide Filter window's Enable Automatic Hiding... box
Post a question or suggestion on the DXLab Discussion Group
Specifying Start and End Times for Each Band
Specifying a Maximum Distance to Spotting Station for Each Band
