Determining From Where an Active DX Station is Being Spotted
The information in a DX Station's Spot Database Entry can be obtained from multiple DX spots. The Spot Database's Source and OriginGrid fields contain the callsign and grid'square respectively of the most recent spotting station; if the DX station has been spotted more than once, however, this isn't a complete picture.
Right-clicking the a DX station's Spot Database Entry and selecting the Display spots of ... command from the popup menu will produce a window that shows each spot of that DX station, in chronological order:
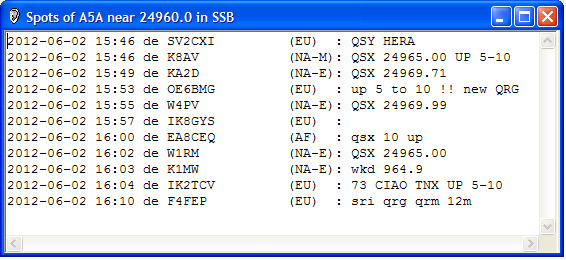
A coarse-grained specification of spotting station's geographic location - NA-E, NA-M, NA-W, OC, AS, AF, EU, AN - is shown. Note that this window is live: information from new spots of the DX station will automatically be appended.
Adding columns for the NAE, NAM, NAW, OC, AS, AF, and EU fields to the Spot Database Display will enable you to quickly see from where each active DX stations is being spotted:
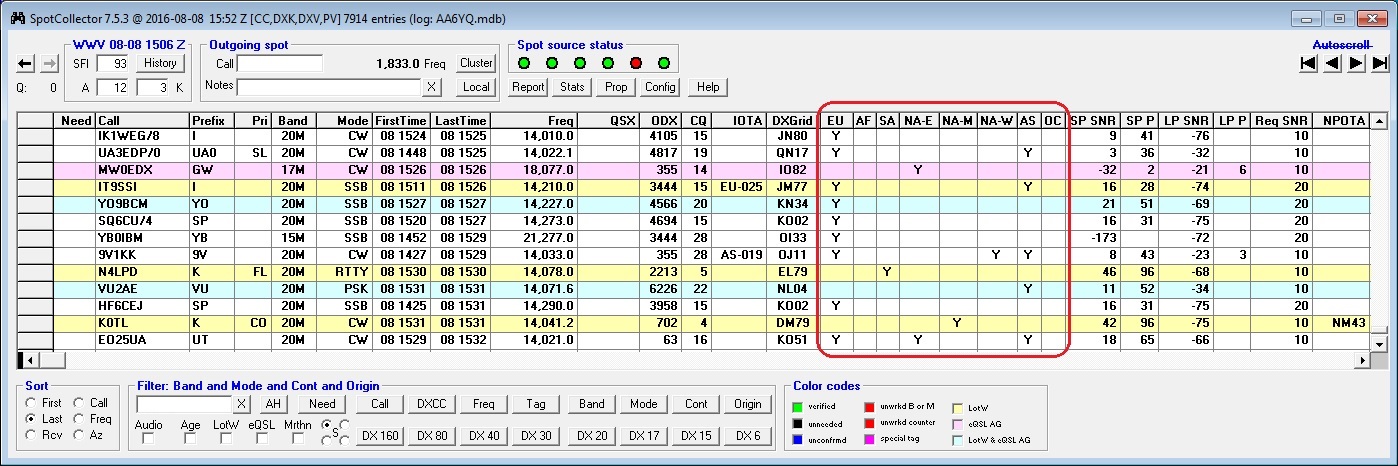
In the above screen shot, you can see that that station 9V1KK has been spotted from Europe, Asia, and the west coast of North America.
The Spot Database's ODX field displays distance from the center of the Maidenhead grid square of the closest station to spot the DX station and the your location, as specified in the Operator location panel on the Configuration window's General tab. Include a column for ODX in the Spot Database Display, as shown in the screen shot above, makes it easy to assess your proximity to the closest spotting station. Note that in SpotCollector's Band filter, you can specify a minimum ODX for each band. For example, you might configure your Band filter to hide DX stations on 6M if they haven't been spotted by a station within 100 miles of your QTH.
DXView's world map provides the most accurate way to see from where an active DX station is being spotted. On the Plot Settings tab of DXView's Configuration window, click the Band Filter panel's None button, and then check the Band Filter panel's band box for the band on which the DX station is operating. DXView's map will now show you the locations of spotting stations reporting the DX station on that band:
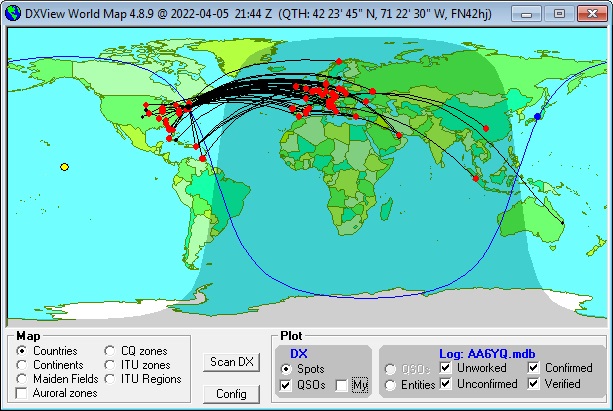
The larger red dots represent the locations of active DX stations; the smaller black dots represent the locations of spotting stations. Let the mouse cursor hover near a red dot for a few seconds will produce a popup with the DX station's callsign, frequency, mode, most recent spot time, grid square, and bearing.
To maximize the information available about the locations of Active DX Stations and the location of the stations spotting Active DX stations, on the Configuration window's General tab,
check the Capture location info from notes box
check the Lookup missing location info box
To better assess the likelihood that you can work an active DX station, you can configure SpotCollector to predict the short-path and long-path signal-to-noise ratio for each active DX Station.
Post a question or suggestion on the DXLab Discussion Group
Hiding Active DX Stations That You Probably Can't Hear
Getting Started with Spot Collection, Active DX Identification, and Analytics
