Controlling an External Modem
WinWarbler can decode and generate CW, RTTY, and other digital modes via an External Modem connected to a serial port. WinWarbler interacts with a connected External Modem by sending it individual commands, e.g. Initialize or begin transmitting or switch to RTTY. The individual commands required for a particular model of External Modem are obtained from an External Modem Command File. WinWarbler includes External Modem Command Files for the KAM 98, MFJ 464, PK232, TinyFSK, PK900, and PTC-IIe; you can create an External Modem Control File for other devices. An External Modem File names External containing no commands is provided for use with external RTTY decoders that convey their output via RS-232, including RTTY decoders in Elecraft K3 models, and in recent Icom transceivers.
Required Connections
To control an External Modem, you will need
an RS232 cable connecting a serial port on your PC with the External Modem's serial port
- an audio cable connecting your transceiver's audio output to your External Modem's audio input
- an audio cable connecting your External Modem's audio output to your transceiver's audio input
a wire connecting your External Modem's PTT output to your transceiver's PTT input; PTT is an abbreviation for Push To Talk
to transmit RTTY in FSK, a wire connecting your External Modem's RTTY output to your transceiver's RTTY input
- to transmit CW, a wire connecting your External modem's CW output with your transceiver's CW input
Each of the above connections should be described in detail in your External Modem's user guide.
Configuring WinWarbler
On the Configuration window's External Modem tab
set the Model selector to model of External Modem you are using; this selector determines which External Modem Command File will be used to interact with your External Modem.
note: some versions of the PK-232 will not "echo" transmitted characters unless the EAS command is included in their initialization sequence; if necessary, use Windows Notepad to edit the PK232.txt file in WinWarbler's Modems folder to be
InitCmd = <3>TC<13>echo off<13>eas on<13>
in the Serial port panel
set the port sub-panel to the serial port on your PC to which the External Modem is connected (if your External Modem is connected to COM5, for example, then set the port sub-panel to 5)
set the baud rate sub-panel to match the baud rate to which your External Modem is configured, as described in its User Guide; note that some External Modems do not work reliably at baud rates above 2400.
set the word length sub-panel to 8
set the stop bits sub-panel to 1
set the parity sub-panel to none
- in the RTTY panel
set the speed selector to 45
set the shift selector to 170
in the reverse sub-panel, uncheck both the transmit and receive boxes
if you will be transmitting in AFSK, then in the modulation and tranceiver mode sub-panel's AFSK section
click the LSB button
set the Xcvr Mode selector to LSB
set the Mark Offset to 0
set the Optimal Offset to 2210
if you will be transmitting in FSK, then in the modulation and tranceiver mode sub-panel panel
click the LSB button
set the Xcvr Mode selector to RTTY
set the Mark Offset to -2125
set the Optimal Offset to 2210
Check the enabled box in the upper-left corner
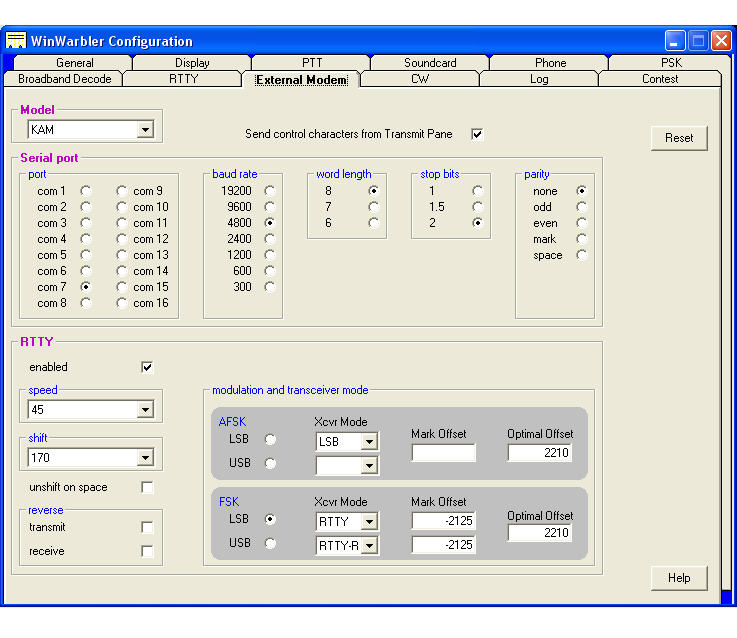
On the Configuration panel's CW tab,
Set the Xcvr mode selector to CW
Check the display xmit/rcv characters box
Set the CW offset (hz) to 0 (blank is ok)
In the Keying panel, click the external modem button
Operating in RTTY
To operate in RTTY, click the RTTY button in the Main window's Operating Mode panel. As you tune your transceiver to a RTTY signal, decoded characters should appear in the Main window's Receive panes.
To transmit RTTY,
click the Start button in the RTTY receive & transmit panel
type the characters to be sent in the Main windows Transmit Pane
click the Stop button in the RTTY receive & transmit panel
Your transceiver should switch from reception to transmission, transmitted characters should appear in the Main window's Receive pane, and your transceiver should switch from transmission to reception after all characters have been sent. You can also transmit by constructing and invoking macros.
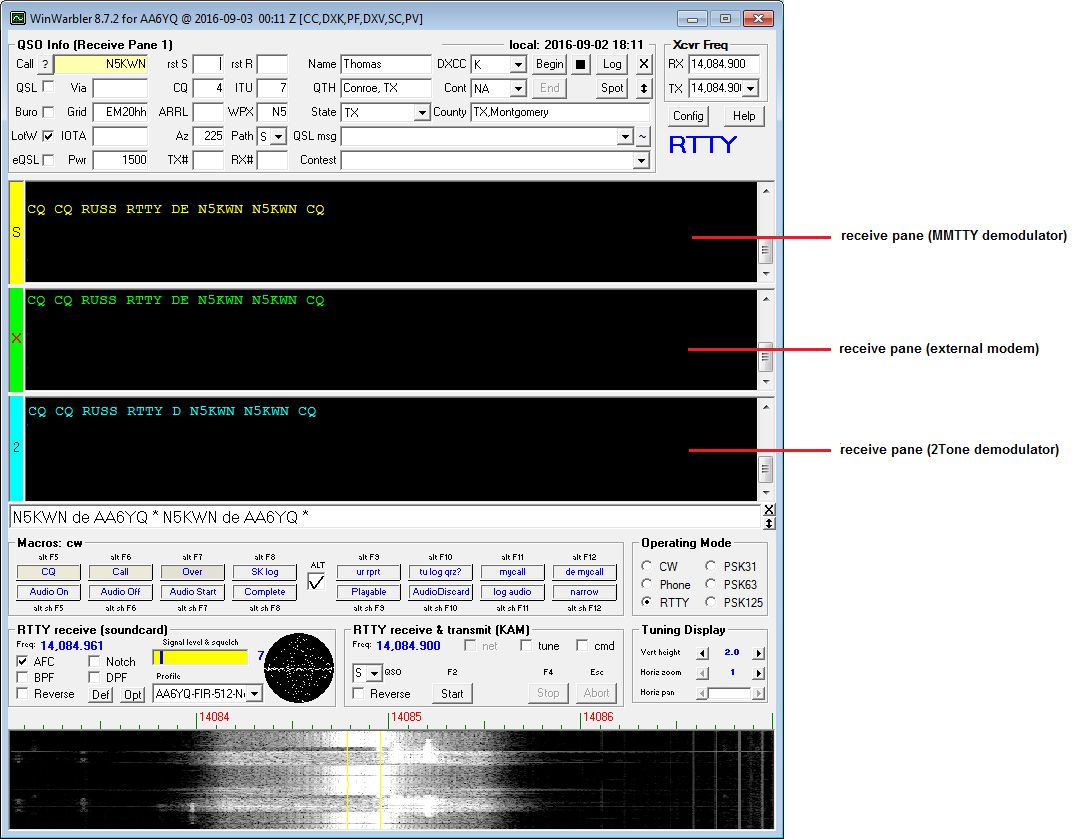
Note that Soundcard RTTY can be enabled and used as a tuning indicator for reception with your External Modem. As shown in the above screen shot, decoded characters received via Soundcard RTTY will appear in Receive pane 0 (marked with an S in its left border) on the Main window, whereas decoded characters received via your External Modem will appear in receive pane 1 (marked with an X in its left border). If 2-Tone is enabled, characters it decodes will appear in receive pane 2, (marked with an 2 in its left border).
With both soundcard and external modem receive panes active, you can decode the same signal simultaneously (diversity decoding), or simultaneously monitor nearby signals -- such as a DX station and her pileup. Clicking the soundcard RTTY or external modem receive pane selects it; the currently selected pane is distinguished by a red channel label on its left-hand border. In the Main window, the RTTY transmit & receive panel's QSO selector lets you specify whether transmission is accomplished via soundcard RTTY or via the external modem:
QSO selector |
Transmission |
|
via selected pane |
S |
via soundcard RTTY |
X |
via external modem |
With the QSO selector set to S or X, the QSO Info panel merges the information captured from the soundcard RTTY and external modem receive panes; otherwise, the information captured from each pane is separately maintained.
Operating in CW
To operate in CW, click the CW button in the Main window's Operating Mode panel. As you tune your transceiver to a CW signal, decoded characters should appear in the Main window's Receive pane.
To transmit CW,
set the WPM box to the desired speed in words per minute
click the Start button in the CW transmit panel
type the characters to be sent in the Main windows Transmit pane
click the Stop button in the CW transmit panel
Your transceiver should switch from reception to transmission, transmitted characters should appear in the Main window's Receive pane, and your transceiver should switch from transmission to reception after all characters have been sent. You can also transmit by constructing and invoking macros.
Additional Topics
Configuring Windows to not automatically power down USB ports
Changing the COM port number that Windows assigns to a USB-to-serial-port adapter
Setting up CW, Phone, PSK, and RTTY Operation
